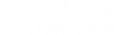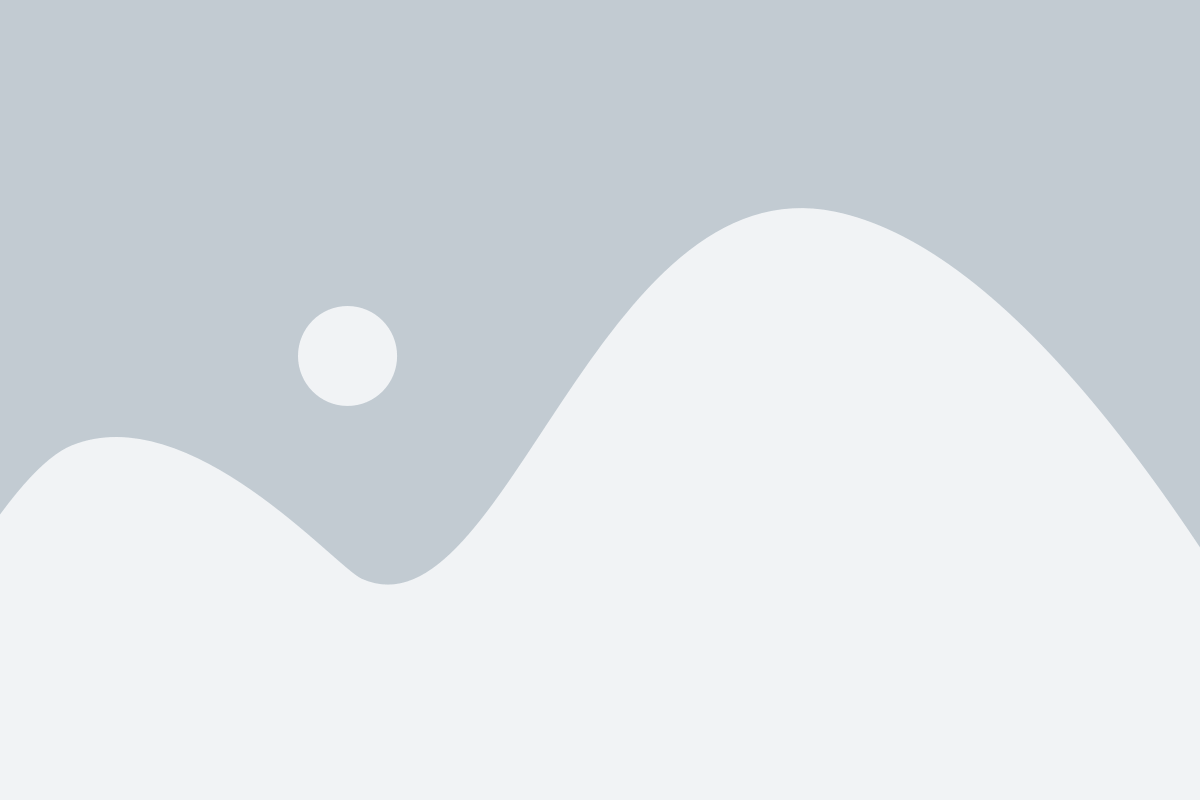Privacy Guardian FAQ
Frequently Asked Questions
Getting Started
What is Privacy Guardian online privacy protection?
Privacy Guardian is a desktop app you also install as a web browser extension that blocks access to your sensitive online data, device info and habits whenever you use the internet. The desktop app features a dashboard that lets you manage all of your Privacy Guardian settings, view attempts to track you and more, all in one convenient place.
Privacy Guardian prevents online ad-trackers from following you around the internet and allows you to search privately and browse anonymously. Even more importantly, Privacy Guardian thwarts efforts to gain vast amounts of your personal information based on your location, search history, shopping habits and more.
Aren’t I protected by frequently clearing my browser cookies?
While Privacy Guardian allows you to schedule automatic cookies- and cache-clearance on multiple web browsers from within the dashboard, clearing internet cookies is not enough to protect your online privacy.
What is compromising my privacy online if not just cookies?
Most “online privacy” software is capable ONLY of blocking cookies-based tracking, a soon-to-be-obsolete form of following you that online entities use to display ads they deem might interest you. The far greater, and ever-growing, threat to your privacy is “digital fingerprinting.”
Only Privacy Guardian offers protection from entities capturing your digital fingerprint—a new and highly sophisticated form of personal data collection that uses information specific to your computer to obtain unsettling details about your identity, including your:
- Location
- Online searches
- Videos watched
- Websites visited
- Vacation habits
- Prescription medicines
- Vehicle purchases
- Income and debt
- Marital and child status
- Much more
What specifically makes Privacy Guardian a much better choice over other privacy software?
Unlike inferior cookies-based tracking blockers focused only on ads, Privacy Guardian focuses on fingerprint-based tracking by studying the behaviors of known fingerprinting scripts and scrambling the data they rely upon to gain sensitive information about you.
The tracking Privacy Guardian detects is independent of whether there are ads with tracking cookies on a site. Privacy Guardian users are alerted every time there is an attempt to track them online, regardless of whether an ad is visible. What’s more, simply blocking cookies can interfere with the loading of legitimate content.
Without Privacy Guardian, how can the info gathered from digital fingerprinting be used against me?
Here are just a few of the ways digital fingerprinting can annoy, inconvenience or truly wreak havoc on your life:
- Online Ads Following You
- Notice the same annoying ads on the pages you visit?
- Merchants can even send harassing spam emails
- Your Data For Sale
- Broadband providers no longer need permission to sell your private data to advertisers
- Price Discrimination
- Online retailers can detect your zip code and mark up prices
- These include airlines, hotels and much more
- Compromised Reputation
- You could be denied credit through data collected privately about your shopping habits
Is Privacy Guardian collecting and studying my data in order to protect it?
No, Privacy Guardian is not collecting, tracking, storing, using, selling or even analyzing ANY of your online data. Privacy Guardian encrypts this data with a proprietary scrambling algorithm designed to confound today’s aggressive fingerprint-based tracking scripts. This prevents anyone from seeing it.
How is Privacy Guardian different from incognito mode in my web browser?
Privacy Guardian, which works perfectly well if you are browsing in incognito mode, thwarts tracking attempts that can get past incognito mode. Incognito mode prevents local storage of browsing data, so items like cookies, search history and autofill are not saved. But incognito mode does nothing to prevent the loading of tracking scripts used by data-mining entities to digitally fingerprint you. This, again, is the process of creating a detailed profile of you by collecting countless metrics from your web browser—a process unabated by incognito mode.
As a test, you can enable Privacy Guardian while browsing in incognito mode and still see the many tracking attempts detected by Privacy Guardian.
Won’t a Virtual Private Network (VPN) protect my privacy?
No, not entirely. VPNs have several drawbacks. A VPN offers some privacy protection by encrypting the internet connection between your computer and the VPN provider’s server, making your internet traffic appear as if it comes from the IP address of the VPN server, and it helps protect you from snooping by your internet service provider (ISP). But after the VPN server, the traffic flows outside of the VPN encryption, where most of the digital fingerprinting scripts are injected into the web pages you ultimately visit, so you can still be tracked even when your VPN is enabled.
Furthermore, VPNs are also subject to more and more blocking by sites like Netflix, once that specific private network becomes known to them. For these reasons, Privacy Guardian’s proprietary method of confounding fingerprint-based tracking is superior to VPNs.
Does Privacy Guardian optimize my internet connection?
Privacy Guardian is not an optimization product. Browsing speed on some particularly intrusive websites may be impacted due to the increased encryption required for protection. Websites with more invasive tracking force Privacy Guardian to encrypt more communication, which could potentially impact broadband speed.
What steps must I take to upgrade from the free to the full version of Privacy Guardian?
After you have completed purchase of the full version of Privacy Guardian in the online shopping cart, you must close Privacy Guardian and restart it. Your license should now have been upgraded to the full version.
To close out of Privacy Guardian, since the software runs in the background whenever you are using your computer, merely closing the dashboard isn’t sufficient—you must close the app from within the Windows system tray and restart it to activate the full version:
- On the bottom right of your computer screen, click on the up arrow to reveal your currently open apps.
- Locate the Privacy Guardian red eyeball icon and right-click.
- Select Quit Privacy Guardian.
- Re-launch Privacy Guardian to start enjoying the benefits of full online privacy protection.
Note that it may take up to one hour after purchase for your new license to activate the full version of Privacy Guardian. If after following the above steps you are still having trouble activating the full version, please contact Customer Support for help. The Support phone number for the U.S. and Canada is 877-239-4656; the International direct line is 626-460-2804.
Why must I install the Privacy Guardian browser extension?
Many web browsers—including Chrome, Firefox and Opera—require the use of extensions (aka “add-ons”) for certain types of software to be compatible. Browser extensions add features to your web browser, in this case, the online privacy tool Privacy Guardian.
Because Privacy Guardian is a browser-based anti- tracking application that protects your online activities from spying eyes while you are using the internet, adding the extension to your browser is the only way Privacy Guardian will be able to protect your browsing from tracking attempts. (Microsoft’s Internet Explorer and Edge browsers do not require you to enable extensions.)
How do I install the Privacy Guardian browser extension?
Before installing the Privacy Guardian browser extensions, first make sure that your web browsers are fully up-to-date. Second, the latest Windows updates should be fully applied.
Even if you typically use just one web browser, it is recommended that you enable online privacy protection for each of your browsers. If you have not already been prompted by Privacy Guardian and therefore done so, to enable privacy protection for your browsers:
- From the Privacy Guardian application Dashboard, click Browsers.
- Here you will see a list of browsers available for privacy protection.
- Choose a browser from the list, and click Enable.
- Follow the onscreen steps as Privacy Guardian walks you through adding the browser extension for the browser.
- Moving down the list of available browsers, click Enable and follow the onscreen instructions for each subsequent browser.
What is the difference between extensions and plug-ins?
Browser extensions (or add-ons) are not the same as browser plug-ins. Plug-ins allow websites to embed and render content such as Flash movies or Java applets. Generally speaking, plug-ins are far less secure than extensions because websites can load them and exploit any security holes or bugs within them. Websites are prevented from commandeering your extensions to perform actions. Simply stated, whereas extensions add browser features you can use, plug-ins add browser features websites you visit can use.
How do I access Privacy Guardian settings?
The settings screen allows you to check for software updates, enable or disable tracking detection and adjust how Privacy Guardian notifies you.
- From any tab within the Privacy Guardian app, click the gear icon located in the red menu bar at the top.
- Click the red X on the top right of the settings screen to close it and return to the main Privacy Guardian app.
How do I clear my browsing data and cookies from within Privacy Guardian?
Clearing your browsing data:
- Open the My Tracks tab.
- Click Clear data next to the browser(s) you wish to clear.
- When the clearance settings box opens, click the boxes next to the items you wish to clear. Items with a red square will be cleared. Reading the description for each item may help you decide. Among the items you may select are cookies.
- Note that these boxes begin as unchecked each time you go to clear your browsing data, to help prevent you from accidentally clearing data you wish to keep.
- When you are finished deciding which browsing data to clear (including cookies), click Clear selected data now.
- Click the red X on the top right of the browser-clearance notification message to close it.
Automatically clearing cookies:
- To set up automatic cookie clearance for one or more browsers, click on the down arrow next to a browser and select Scheduled from the cookie clearing dropdown menu.
- Choose a frequency from the cookie clearing schedule dropdown menu in the Set up cookie clearing schedule box. (You may also select Never from this menu.)
- The cookies for this browser will now be cleared on a regular basis (unless you chose Never).
How do I turn off cookie clearance for specific websites?
Some cookies are useful, e.g., by keeping you logged in to trusted websites or retaining your shopping cart orders. To whitelist certain websites from your scheduled or manual cookie clearance, follow these steps:
- From the Privacy Guardian application Dashboard, click My Tracks.
- On the right side of the window, click the red Add or remove websites from whitelist button.
- You may Choose from popular options if you are unsure which websites to whitelist.
- Click within the box that says Enter website URL to the whitelist to enter a specific website you have in mind.
- Review your whitelisted sites in the box below this entry field.
- Click Remove to re-enable cookie clearance for any given website in this list.
- When you are finished making changes, click Done.
Why after installing Privacy Guardian has my browser crashed, frozen or delivered error messages?
Privacy Guardian requires that you are running the latest software update/version of your web browser. Ideally before installing the Privacy Guardian browser extensions on each of your browsers, first make sure that they are fully up-to-date or update them immediately after installing Privacy Guardian. Second, the latest Windows updates should be fully applied for the software to work properly.
Where is more information available?
To see a list of additional Knowledge Base Articles on Privacy Guardian, click here.