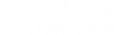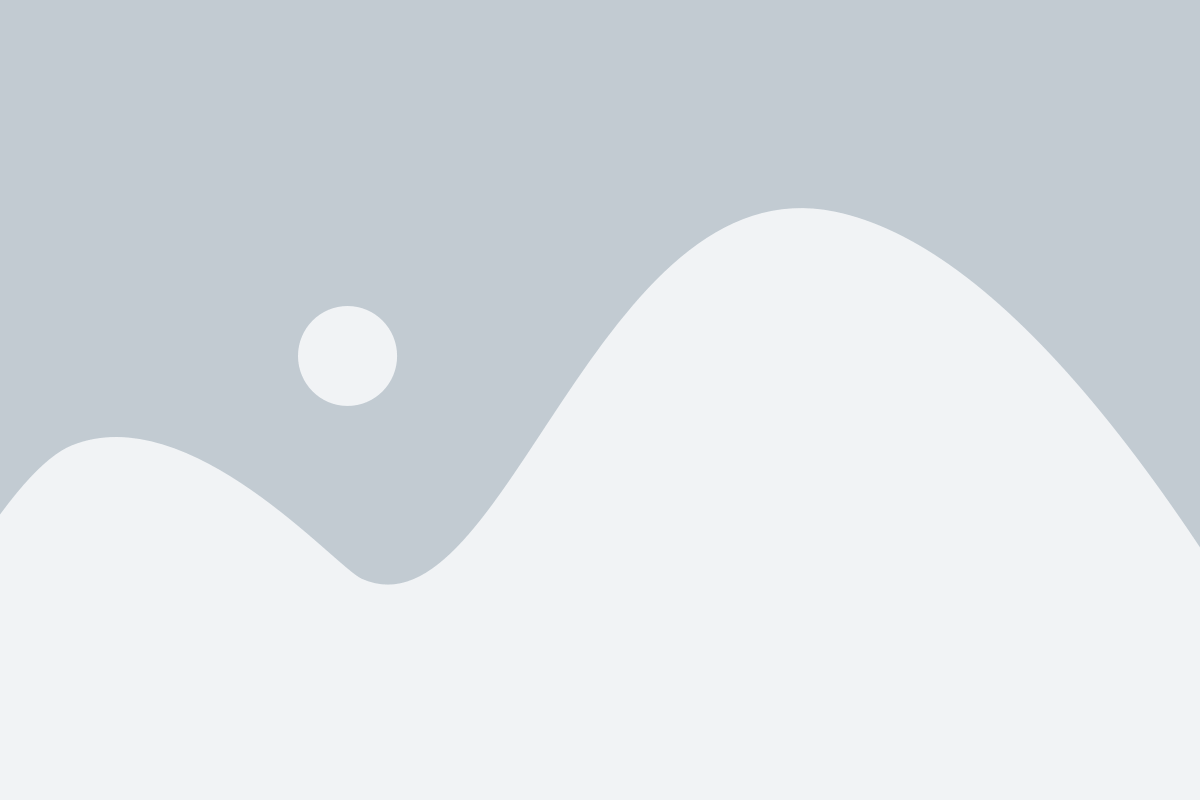Thank You for Choosing Privacy Guardian™
Block access to your sensitive online data, device info and habits.
Privacy Guardian thwarts online attempts to gain vast amounts of personal information based on your location, search history, shopping habits and more.
System Requirements
PC with 64/32-bit Windows® 10, 8.1, 8 or 7, 35 MB HDD space, 512 MB RAM (optimal 2 GB), internet connection and Windows Administrator user account.
Additional Requirements:
- Your browser(s) must be fully up-to-date
- The latest Windows updates should be fully applied
Privacy Guardian is not an optimization product. Browsing speed on some particularly intrusive websites may be impacted due to increased encryption required for protection.
Installing Privacy Guardian
If you are upgrading from the free to the full version, after purchase you must close it from within the Windows system tray and then restart the app:
- On the bottom right of your computer screen, click on the up arrow to reveal your currently open apps
- Locate the Privacy Guardian red eyeball icon and right-click
- Select Quit Privacy Guardian
- Re-launch Privacy Guardian to start enjoying the benefits of full online privacy protection
To install Privacy Guardian
- Ensure that your internet connection is on and that no firewall or security programs are blocking outgoing access.
- To install from:
- A CD: Insert the CD into your CD drive. Installation will start automatically for most users.
- If the installation does not start automatically: Click the Windows Start button. Type d:\setup.exe, where “d” is the letter of your CD drive, and then press the Enter key on your keyboard.
- A downloaded file: Go to http://pg.iolo.com
- Choose a destination folder and click Save to save a copy of the Privacy Guardian Download Manager.
- Open the Download Manager file from either your browser download tray or the folder in which you saved it.
- If the User Account Control window appears, click Yes.
- Choose a destination folder and click Save to save a copy of the Privacy Guardian installation file to your PC (recommended).
- When the installer wizard opens, follow the steps onscreen to complete the installation of Privacy Guardian.
- During installation you will be asked to enter an Activation Key. Ensure that your internet connection is on and that no security software is blocking outgoing connections. Type the Activation Key shown on the CD sleeve/case. Completely type all letters and numbers, exactly as shown. (Any hyphens will be automatically entered.)
- Continue to follow the onscreen instructions to proceed through the installation wizard.
- On the last screen of the installation wizard, click Finish.
- Note for CD Installation: If you are prompted to restart your computer to complete the installation, remove the installation CD before you restart.
Troubleshooting Licensing and Installation
If you have any difficulties with the licensing or installation of Privacy Guardian:
- Ensure that your computer is connected to the internet and that no firewall, security, or parental control programs are blocking outgoing access.
- Double-check the values you entered for the Activation Key, making sure that no spaces are entered and that all letters and numbers are entered exactly as shown.
- Some characters in the Activation Key (such as the number 0 and the letter O) can look very similar. Try double-checking the following: the letters O, I(lower-case L), I (capital i); and the numbers O (zero) and 1(one).
- Make sure you are entering license information for the specific product you are installing. License information for one iolo product is not interchangeable with another iolo product.
Getting Started
To start, double-click the Privacy Guardian icon on your desktop. Once opened, Privacy Guardian displays the Dashboard, which provides access to all of the tools in the program.
Privacy Guardian should automatically detect your default web browser, and begin guiding you through the process of adding the Privacy Guardian browser extension to that browser.
Because Privacy Guardian is a browser-based anti-tracking application that protects your online activities from spying eyes while you are using the internet, adding the extension to your browser is the only way Privacy Guardian will be able to protect your browsing from tracking attempts. (Microsoft’s Internet Explorer and Edge browsers do not require you to enable extensions.)
Installing the Privacy Guardian extension
Even if you typically use just one web browser, it is recommended that you enable online privacy protection for each of your browsers. To enable privacy protection for your browsers:
- From the Privacy Guardian Dashboard, click Browsers.
- Here you will see a list of browsers available for privacy protection.
- Choose a browser from the list, and click Enable.
- Follow the onscreen steps as Privacy Guardian walks you through adding the browser extension for the browser.
- Moving down the list of available browsers, click Enable and follow the onscreen instructions for each subsequent browser.
Getting Help
Read the Privacy Guardian Frequently Asked Questions here.
You can also read Knowledge Base articles and tutorials here.
Contact forms are also provided, so that you can email specific questions directly to iolo’s Technical Support department.