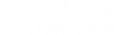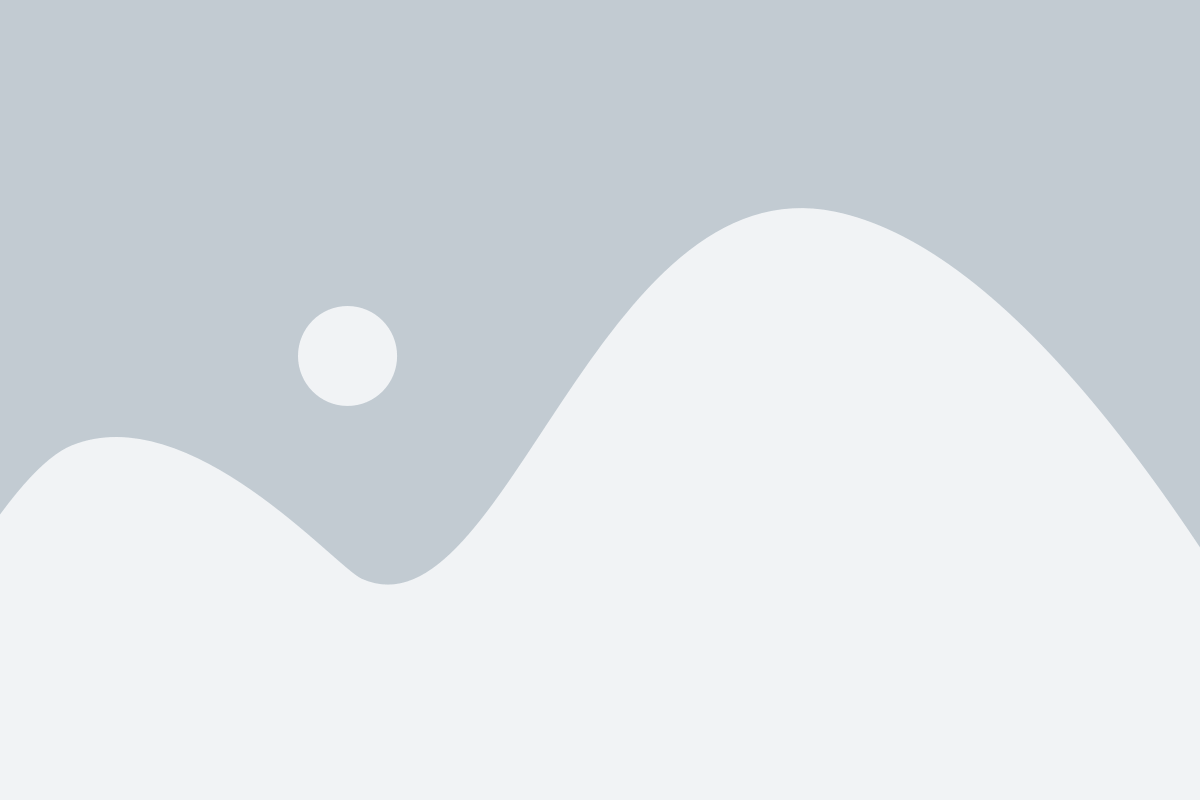Experiencing a PC that keeps freezing can be very frustrating, disrupting your workflow and hampering productivity. Whether you’re working or relaxing, a frozen PC can be a major setback. Many people ask, “why does my PC keep freezing,” while looking for answers to this common problem. This article explores the various causes behind PC freezing and provides practical solutions to help you get your computer back on track.

Common Causes of PC Freezing
Knowing why your PC freezes is the first step to fixing it. Here are some common causes:
- Hardware Issues: Faulty hardware components, such as RAM or hard drives, can lead to freezing. Make sure all hardware is working properly. To diagnose hardware-related problems, you can use the Microsoft Hardware Diagnostic Tool.
- Memory Problems: Insufficient RAM (random access memory) is a frequent cause of PC errors / crashes, especially if you’re running multiple applications that consume a lot of RAM, such as gaming and video streaming.
- Software Conflicts or Bad Drivers: Conflicting software, outdated programs or bad drivers can cause your PC to freeze. Ensure all software and drivers are up-to-date to help prevent these issues.
- Overheating: When a PC overheats, it can lead to performance issues, including freezing. Make sure your computer has proper ventilation and that fans are working efficiently. Consider cleaning out any dust buildup to maintain adequate ventilation.
Malware or Viruses: Accidentally downloading malware or viruses can cause your PC to behave erratically and even freeze—for example, if the malware overwhelms your system by operating programs in the background. Keeping your PC clean of viruses and malware can prevent these freezes from happening.
When Your PC Crashes Randomly
Random PC crashes are frustrating, but you can fix them with these steps. Here are some practical solutions:
- Check for Software Updates: Keep your operating system and apps updated to avoid crashes.
- Run Antivirus Scans: Regularly scan your PC for viruses and malware that can lead to system instability.
Update Drivers: Update outdated drivers to eliminate the conflicts leading to crashes.
Improving PC Performance to Prevent Freezing
Improving your PC’s performance helps stop freezing. Here are some steps to boost your computer’s efficiency:
- Perform Regular Maintenance: Regular tasks like disk cleanup can help keep your system running smoothly. For better performance, you can also clean out system-clogging clutter with System Mechanic.
- Manage Startup Programs: Reduce startup programs to lower system load, free up memory, and speed up your PC.
By following these steps, you can enhance your PC’s performance and minimize the chances of it freezing, ensuring a smoother and more productive computing experience.
Summary and Solutions
PC freezing can stem from various causes, including hardware issues, software conflicts, and overheating. By understanding these causes and following the outlined solutions, you can significantly reduce the chances of your PC freezing. Here’s a quick recap of what we covered:
- Common Causes: Hardware issues, outdated drivers, software conflicts, malware, and overheating are frequent culprits.
- Fixing PC Crashes: Keeping your software and drivers updated, running antivirus scans, and freeing up memory are effective measures.
- Improving PC Performance: Regular maintenance tasks like disk cleanup and managing startup programs can prevent freezing. Additionally, consider 3 easy ways to fix PC errors for more solutions.
For a more comprehensive solution, consider using iolo’s System Mechanic®. It offers a complete suite of tools designed to optimize PC performance, prevent crashes, and enhance overall system stability. Whether you’re dealing with random PC crashes or looking to boost your PC’s performance, iolo provides reliable solutions.
Explore iolo’s range of products to find the right tools for your needs and enjoy a smoother, more efficient computing experience.